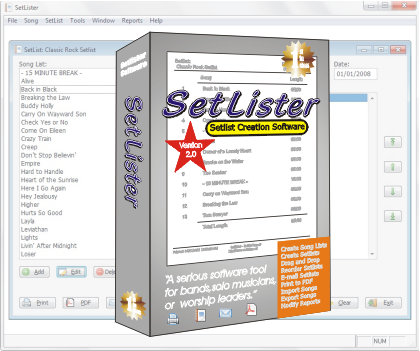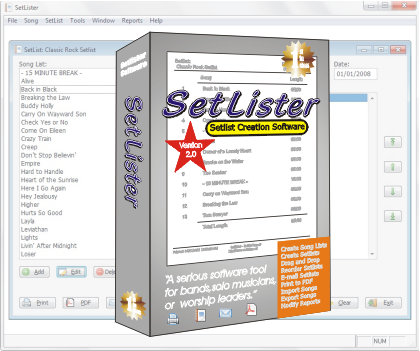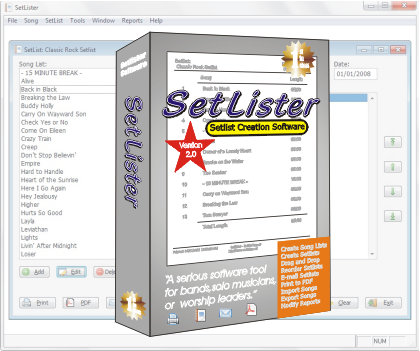
Home | Product Home | Screen Shots | Free Download | FAQs | Buy | Contact
FAQs
General Questions About using the Application
For general usage questions, please consult the Help file by opening the application and pressing the F1 key, or by clicking Help>Contents in the
application menu.
How do I activate the full/paid version of SetLister?
After purchasing the full version, follow these steps to activate it:
- Open the application.
- In the menu click Help > Activate the Software.
- Click the button that says "Obtain Activation Code".
- Fill in your Name, E-mail Address (the same one used when you completed your purchase), and the Transaction Id (or Receipt No) from your Paypal receipt (the e-mail you received from Paypal when you purchased the full version).
- Choose the E-mail type and send the request for the Activation Code.
After receiving a code back from us via e-mail, enter it by following these steps:
- Open the application.
- In the menu click Help > Activate the Software.
- Click the button that says "Enter Activation Code".
- Enter (or copy and paste) the code exactly as it appears in the e-mail that you received and click the button to "Save the Activation Code".
Windows 10 Report Preview Problems
If you are using SetLister on Windows 10, you may experience problems when previewing a report. This problem can be corrected by following the steps below:
- Browse to the application folder (e.g. c:\setlister).
- Right-click on the SetLister.exe and choose Properties.
- Click on the Compatibility tab.
- Under Settings, check the box that says "Disable Display scaling on high DPI settings".
- Click OK or Apply to save your changes.
- Run the application and try previewing or printing.
Security Settings for Windows Vista or higher
If you are using SetLister on Windows Vista or higher (Win 7, 8, 8.1, or 10), you may experience problems due to the enhanced security settings of these operating systems. These problems may manifest themselves in the form of data files appearing as read-only (when they are not), or you may receive a variety of error messages while attempting to use the software. If you experience any such problems, you may rectify them by disabling UAC (just Google-search "disable User Account Control"), or by following the steps below:
- Right-click on the shortcut that you use for launching SetLister (either on your Desktop shortcut, or under Start>All Programs>SetLister Software>SetLister).
- Click on the "Compatibility" tab.
- Under "Privilege Level", check the box that says "Run this program as an administrator".
- Click the OK button.
- Repeat these steps for any other shortcuts to SetLister.
How do I import my songs from Excel?
SetLister provides an Excel template to allow you to quickly enter your songs into Excel for subsequent import into SetLister:
- In the menu, click File>Open Song List template for Excel
- This will open an Excel template (SongsList.xlt) that will allow you to quickly enter all of your songs into an Excel spreadsheet. When you are finished entering your songs, proceed to the next step.
- In Excel, click File>Save As.
- In the Save As dialog, browse to the folder where you want to save the file and enter a File Name.
- Click the down arrow for “Save as type” and choose “CSV (comma delimited) (*.csv)”.
- Click the Save button.
- You may be prompted with a message that says "songslist.csv may contain features that are not compatible with CSV (Comma delimited). Do you want to keep the workbook in this format?" Click the "Yes" button.
After saving your Excel file as a CSV, you are ready to import it into SetLister:
- In the menu, click File>Import Song List.
- Browse to the correct folder and choose the CSV file that you created in the steps above.
- After choosing the file, click the OK button.
- The application will import the songs.
- After the import process is complete, exit and restart SetLister to refresh the Song List.
How do I export my songs to Excel?
- In the menu click File>Export Song List to CSV File.
- In the dialog, enter the path and filename.
- Click the OK button.
How do I e-mail a PDF of a Setlist?
- Create a Setlist as normal.
- In the main Setlist window, click the "E-mail PDF" button.
- A new e-mail message window will appear. Choose the recipients by clicking on the To/CC/BCC buttons, or by simply typing the e-mail address/es
into the box/es.
- When you are finished composing your message, click the Send button.
- Note: If you are using the E-mail feature for the first time, you'll need to enter the e-mail settings by clicking the Settings button. For
more details, see "How do I configure my e-mail settings" below.
How do I configure my e-mail settings?
Note that while SetLister uses the standard SMTP protocol, we canot guarantee complete compatibility with all servers or systems. Please download
and test the Trial Version on your system prior to purchasing, to ensure that SetLister is compatible with your system and SMTP server. If you have
a Google G-mail account, SetLister should work with your G-mail account. See the section "What SMTP Settings should I use for Google G-mail?" below
for more details.
- In the main menu click Tools>Configure E-mail Settings.
- Enter the SMTP server, e-mail address, password, and Sender's Name. Consult the Help system or contact Technical Support for your e-mail provider if you are unsure of what settings to use.
- Enter the SMTP Port. Port 25 is the standard port for unencrypted SMTP mail ("Use SSL" box is unchecked). If your SMTP server uses a different port, enter that port number here. If your SMTP server requires SSL encryption, click the "Use SSL" checkbox.
- When you are finished entering your settings, click the OK button.
What SMTP Settings should I use for Google G-mail?
- In the main menu click Tools>Configure E-mail Settings.
- For the SMTP Server, enter "smtp.gmail.com"
- For the E-mail Address, enter your G-mail address. For example, "someemail@gmail.com"
- For the Password, enter your G-mail password.
- For the Sender's Name, enter the name associated with your G-mail account. IMPORTANT NOTE: On some systems, it maybe be necessary to
enclose the Sender's Name with the lesser than (<) and greater than (>) brackets. If your e-mail will not send, try adding these
brackets around the Sender's Name and try again.
- For the SMTP Port, enter "465"
- G-mail requires SSL encryption, so be sure that the the box for "Use SSL" is CHECKED.
- When you are finished entering your settings, click the OK button.
How do I modify my printed Setlists?
Note: you might want to make a backup copy of the files in your \SetLister\Reports folder before making your changes as described below. This way, you can always revert back to the original version if needed.
- Browse to your SetLister application folder (this will be the folder where you originally installed the application).
- Locate the ReportDesigner.exe and double-click on it.
- You'll be prompted with a dialog window to choose the file you want to modify. Browse to your Reports folder and choose "rptsetlist.frx".
- Make any changes using the toolbox in the Report Designer.
- In the menu, click File>Save
- In the menu, click File>Close
This tool utilizes the Report Designer that's built in to Microsoft Visual FoxPro 9.0 (the programming language that SetLister is written in), so for more help with using it, you can simply Google search "Visual FoxPro Report Designer" and find lots of good articles and resources.
How do I change the line spacing between songs on my printed setlists?
- Follow the instructions above (see "How do I modify my printed Setlists?") to open the rptsetlist.frx in the Report Designer.
- Move the mouse pointer over the gray horizontal bar that says "Detail". This is referred to as the "Detail band". The mouse pointer should change to an up/down arrow.
- Click on the Detail band and hold the left mouse button. Drag up to remove the extra space below the boxes. It will only let you drag to the bottom of the boxes that appear just above the bar. When the bar is in the desired position, release the mouse button. The extra space that was below the boxes should be gone.
- Click File>Save
- Click File>Close
How do I change a font, font size, etc. on my printed setlists?
- Open the report in the designer (see instructions above).
- Click on the box for which you want to change the font size. If you want to change the font size for multiple boxes, you can Shift+Click on each box. The selected box/es will have little handles (black squares) around them to show you that they are selected.
- In the menu, click Format>Font. A Font dialog window will pop up. In this window you can change the Font selection, Style, Size, etc. Make your selections and click the OK button when finished.
- Click File>Save
- Click File>Close
How do I move an object on my printed setlists?
- Open the report in the designer (see instructions above).
- Click on the object (textbox or lable) which you want to move. If you want to move multiple objects, you can Shift+Click on each one. The selected object/s will have little handles (black squares) around them to show you that they are selected.
- Use the arrow keys on your keyboard to move the objects up, down, left, or right.
- Click File>Save
- Click File>Close
How do I add a new field to my printed setlists?
- Open the report in the designer (see instructions above).
- In the Report Controls toolbox, click on the Field object (this is the one that looks a square with the letters "ab" inside of it).
- Click somewhere in the report design surface (usually this will be somewhere in the Detail band). The Report Expression dialog will pop up.
- In the Report Expression dialog, enter the field name in the Expression box. See the section "What fields are available in printed setlists?" below for a list of specific fields that are available.
- When you have finished entering the expression, click the OK button.
- Now you can move the new field to fine-tune the position of it. Refer to the section "How do I move an object on my printed setlists?" above
for more details.
- Click File>Save
- Click File>Close
What fields are available in printed setlists?
The following fields (all of which appear in the Song Details window) are available to be used as an expression in the Report Designer:
- album - the Album that the Song appears on
- artist - the Artist that the performed the Song
- keyof - the Song's Key
- leadvox - the band member who handles Lead Vocals on the Song
- norder - the order that the Song appears in the Setlist
- notes - additional Notes about the Song, such as who starts it off (i.e., "drummer counts in...")
- releaseyr - the year that the Song was released
- soloist - the band member who handles the Solo (i.e., in case there are multiple guitar players in the band)
- songlength - the Song's Length
- songtitle - the Song's Title
- style - the style or musical genre of the Song
- tempo - the Song's tempo (could be a text description, such as "medium slow", or the actual BPM's)
How do I print multiple Sets for a single performance at once?
There are two ways to accomplish this:
Option 1:
- Create one big Setlist with all of the Songs in it for the entire performance.
- Then, create some "placeholder" Songs with Titles such as "SET 1", "SET 2", "SET 3", etc.
- Insert the placeholders as appropriate in the order of that one big setlist to indicate the beginning of each new set.
Note that you can also use the concept of "placeholders" as described above for things like breaks or brief pauses within a set (e.g., "CHANGE GUITARS", "TUNE DOWN TO DROP D", "SPEAK TO AUDIENCE", etc.)
Option 2:
- Create a Setlist for each Set as normal. Be sure to assign the same Date to each Setlist.
- In the menu, click Reports>Setlists
- Enter the date of the performance in both the "From Date" and "Through Date" boxes.
- Print, preview, or generate the PDF as normal.
How do I add a new Act?
Open the software and in the Setlists tab (the left-most tab), right-click on the "Filter By Act" drop-down box. You'll see a pop-up menu that says "Manage Acts". Click on that pop-up menu item. This will open the "Manage Acts" window. From there, you can add, edit, or delete an Act.
You can also perform this same task from the Setlist Details tab by right-clicking on the "Act" drop-down box.
How do I manage songs for more than one Act?
Pull up a song in the Song Details window > General Info tab. You'll see a dropdown list that says "Associated Act". If you have a song that only gets played by one act, choose that act for the Associated Act. If you have other songs that are played by multiple acts, choose "All Acts" for the Associated Act.
Aftering assigning your songs to their acts, in the main setlist window there's a checkbox that says "Filter Song List by Selected Act" that is checked by default. When that box is checked, the songs that appear in the song list should be those for the selected act (the act selected for the setlist), and those songs that are associated with all acts.