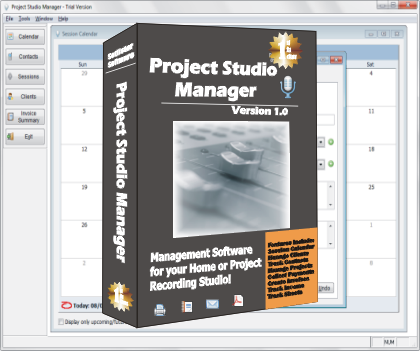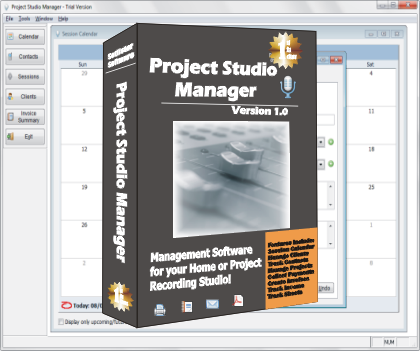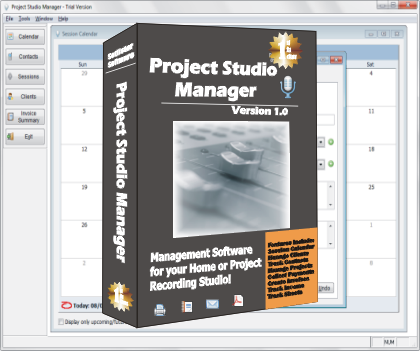
Home | Product Home | Screen Shots | Free Download | FAQs | Buy | Contact
FAQs
General Questions About using the Application
For general usage questions, please consult the Help file by opening the application and pressing the F1 key, or by clicking Help>Contents in the
application menu.
How do I activate the full/paid version?
After purchasing the full version, follow these steps to activate it:
- Open the application.
- In the menu click Help > Activate the Software.
- Click the button that says "Obtain Activation Code".
- Fill in your Name, E-mail Address (the same one used when you completed your purchase), and the Transaction Id (or Receipt No) from your Paypal receipt (the e-mail you received from Paypal when you purchased the full version).
- Choose the E-mail type and send the request for the Activation Code.
After receiving a code back from us via e-mail, enter it by following these steps:
- Open the application.
- In the menu click Help > Activate the Software.
- Click the button that says "Enter Activation Code".
- Enter (or copy and paste) the code exactly as it appears in the e-mail that you received and click the button to "Save the Activation Code".
Security Settings for Windows 7 and Vista
If you are using PSM on Windows 7 or Windows Vista, you may experience problems due to the enhanced security settings of these operating systems. These problems may manifest themselves in the form of data files appearing as read-only (when they are not), or you may receive a variety of error messages while attempting to use the software. If you experience any such problems, you may rectify them by disabling UAC (just Google-search "disable User Account Control"), or by following the steps below:
- Right-click on the shortcut that you use for launching PSM (either on your Desktop shortcut, or under Start>All Programs>Setlister Software>Project Studio Manager).
- Click on the "Compatibility" tab.
- Under "Privilege Level", check the box that says "Run this program as an administrator".
- Click the OK button.
- Repeat these steps for any other shortcuts to PSM.
Is an Internet connection required to run Project Studio Manager?
Unlike many similar products, Project Studio Manager installs and runs solely on your local computer, and
does not require an Internet connection (except to download and activate it). You can even perform an Offline
Activation by saving a file to a jump drive, and e-mailing that file to us to avoid ever needing to connect your computer to the
Internet (see "How do I activate Project Studio Manager on a computer that is not connected to the Internet?" below).
How do I activate Project Studio Manager on a computer that is not connected to the Internet?
To activate Project Studio Manager on an offline PC, follow these simple steps:
- On the offline computer (where PSM is installed), open PSM, and in the menu click Help>Activate the Software.
- Click the "Obtain Activation Code" button.
- Enter your Name, E-mail Address, and Transaction Id as normal.
- In the "E-mail Type" drop-down box, choose "Use web-based e-mail (Gmail, Windows Live, Yahoo, etc.)".
- Click the "Send E-mail" button. This will copy the contents of the Activation message to your computer's clipboard.
- Open a text editor, such as Notepad (Windows Start button>Programs>Accessories>Notepad).
- In the menu, click Edit>Paste, or press Ctrl+V on your computer's keyboard. The contents of the Activation message will be pasted into the Notepad window.
- Click File>Save As. Save the new text file somewhere on your computer (such as your My Documents folder) using a logical filename, such as "psmactivation.txt".
- Copy the file psmactivation.txt file (created in the preceding step) to a USB flash drive, CD, DVD, or some other removable media.
- On another computer (with Internet access), attach the file psmactivation.txt to an e-mail message, and send it to contact@setlister.net.
- You will receive your activation code within a few hours.
- On the offline computer, open PSM and in the menu click Help>Activate the Software.
- Click the "Enter Activation Code" button.
- Enter the Activation Code that you received via e-mail in the Activation Code box.
- Click the "Save Activation Code" button.
How do I create an Invoice for a Session or Project?
- Add a new Session, or edit an existing one.
- In the Session Details tab, click the "Session is billable" box.
- Click the "Invoice" button. This will open the Invoice Details window.
- Enter a Date for the Invoice (or accept the default). If the Invoice is for a multi-session Project, check the box that says "Project Invoice (may include multiple Sessions)".
- In the "Line Items for Invoice" tab, click the Add button (just beneath the grid on the left side) to add a line-item to the Invoice.
- For each line item, enter the Date, Qty, Description, and Unit Price.
- You'll notice that the Description column is actually a drop-down list, which allows you to define a list of products and services that you provide.
You can add items to this list using the standard convention of right-clicking on the drop-down list with your mouse, then choosing "Add New", "Edit Selection", or "Delete Selection".
- In the "Expenses Related to Invoice" tab, enter any Expenses. The procedure for entering Expenses is exactly the same as entering Line Items.
- When you are finished entering Line Items and Expenses, click the Save button.
- After saving, you can Print, create a PDF, or E-mail a PDF of the Invoice to the Client. If the Client's e-mail address is on file, it will automatically
be populated in the "To" box of the e-mail message window.
Can you explain the difference between Line Items and Expenses in the Invoice Details window?
Line Items are items that are billed to the Client and appear on their printed Invoice. These include the products and services
that you provide, and Payments are also entered as Line Items. Common Line Items might include an Hourly Rate for Tracking, Hourly
Rate for Mixing, Hourly Rate for Mastering, Media Fees (for CD copies, DVD backups, etc.), Studio Musician Fees (for bringing in outside musicians),
Engineer Fees, Equipment/Facility Repair Fees, and Payments. It's important to note that the Line Items are what will actually appear on the
printed Invoice for the Client, whereas Expenses will not appear.
Expenses are the costs to the Studio. In other words, these are the Expenses that are incurred by the Studio in the course of
the Session or Project. Entering your Expenses allows you to compute your Net Income by deducting these Expenses from your
Gross Income. Common Expenses might include a Studio Musician Expense, Engineer Expense, Assistant Expense,
Equipment Rental Expense, Equipment Repair Expense, etc. It's important to note that some Expenses may be
very similar to Line Items. For example, if the Studio has to hire a Session Drummer for a Project, they would want to enter both a
"Session Drummer Fee" (as a Line Item to the Client) and a "Session Drummer Expense" (as an Expense--the cost to the Studio for hiring
the Session drummer). In cases such as this, the Studio may simply be "passing on" the cost to the Client, or you may be "marking up" the
price, in which case an additional profit is made.
How do I enter a Payment on an Invoice?
A payment can simply be entered as a Line Item on an Invoice with a negative amount. Follow these steps to enter a payment:
- Create a new Invoice, or edit an existing one (see steps above).
- In the "Line Items for Invoice" tab, click the Add button (just beneath the grid on the left side) to add a line-item to the Invoice.
- Enter the Date and a Qty of 1.
- Right-click on the drop-down list in the Description column, and choose "Add New".
- For the Description, type "Payment" (or the specific description of your choosing).
- For the Unit Price, enter 0.00 (since the amount of the payment will vary).
- For the Item Type, choose "Payment".
- Check the box that says "This item is a payment or other credit". This will force the amount to always be negative, which
will reduce the amount owed by the Client.
- Click the OK button.
- Enter the amount of the Payment in the Unit Price column.
Can I enter multiple payments for single Invoice?
Yes, simply enter each payment as a Line Item, specifying the Date and Amount of each payment.
How do I enter a Discount on an Invoice?
A discount can be entered as a Line Item on the Invoice with a negative amount (similar to a payment). Follow these steps to enter a discount:
- Create a new Invoice, or edit an existing one (see steps above).
- In the "Line Items for Invoice" tab, click the Add button (just beneath the grid on the left side) to add a line-item to the Invoice.
- Enter the Date and a Qty of 1.
- Right-click on the drop-down list in the Description column, and choose "Add New".
- For the Description, type "Discount" (or the description of your choosing).
- For the Unit Price, enter 0.00 (since the amount will vary).
- For the Item Type, choose "Line Item".
- Check the box that says "This item is a payment or other credit". This will force the amount to always be negative (similar to a payment), which
will reduce the amount owed by the Client.
- Click the OK button.
- Enter the amount of the Discount in the Unit Price column.
How do I configure my e-mail settings?
Note that while PSM uses the standard SMTP protocol, we canot guarantee complete compatibility with all servers or systems. Please download
and test the Trial Version on your system prior to purchasing, to ensure that PSM is compatible with your system and SMTP server. If you have
a Google G-mail account, PSM should work with your G-mail account. See the section "What SMTP Settings should I use for Google G-mail?" below
for more details.
- In the main menu click Tools>Configure E-mail Settings.
- Enter the SMTP server, e-mail address, password, and Sender's Name. Consult the Help system or contact Technical Support for your e-mail provider if you are unsure of what settings to use.
- Enter the SMTP Port. Port 25 is the standard port for unencrypted SMTP mail ("Use SSL" box is unchecked). If your SMTP server uses a different port, enter that port number here. If your SMTP server requires SSL encryption, click the "Use SSL" checkbox.
- When you are finished entering your settings, click the OK button.
What SMTP Settings should I use for Google G-mail?
- In the main menu click Tools>Configure E-mail Settings.
- For the SMTP Server, enter "smtp.gmail.com"
- For the E-mail Address, enter your G-mail address. For example, "someemail@gmail.com"
- For the Password, enter your G-mail password.
- For the Sender's Name, enter the name associated with your G-mail account. IMPORTANT NOTE: On some systems, it maybe be necessary to
enclose the Sender's Name with the lesser than (<) and greater than (>) brackets. If your e-mail will not send, try adding these
brackets around the Sender's Name and try again.
- For the SMTP Port, enter "465"
- G-mail requires SSL encryption, so be sure that the the box for "Use SSL" is CHECKED.
- When you are finished entering your settings, click the OK button.
How do I modify my printed Invoices?
Note: you might want to make a backup copy of the files in your \ProjectStudioManager\Reports folder before making your changes as described below. This way, you can always revert back to the original version if needed.
- Browse to your ProjectStudioManager application folder (this will be the folder where you originally installed the application).
- Locate the ReportDesigner.exe and double-click on it.
- You'll be prompted with a dialog window to choose the file you want to modify. Browse to your Reports folder and choose "invoice.frx".
- Make any changes using the toolbox in the Report Designer.
- In the menu, click File>Save
- In the menu, click File>Close
This tool utilizes the Microsoft Visual FoxPro 9.0 (the programming language that PSM is written in) Report Designer, so for more help with using it, you can simply Google search "Visual FoxPro Report Designer" and find lots of good articles and resources.
How do I change a font, font size, etc. on my printed Invoices or reports?
- Open the report in the designer (see instructions above).
- Click on the box for which you want to change the font size. If you want to change the font size for multiple boxes, you can Shift+Click on each box. The selected box/es will have little handles (black squares) around them to show you that they are selected.
- In the menu, click Format>Font. A Font dialog window will pop up. In this window you can change the Font selection, Style, Size, etc. Make your selections and click the OK button when finished.
- Click File>Save
- Click File>Close
How do I move an object on my printed Invoices or reports?
- Open the report in the designer (see instructions above).
- Click on the object (textbox or lable) which you want to move. If you want to move multiple objects, you can Shift+Click on each one. The selected object/s will have little handles (black squares) around them to show you that they are selected.
- Use the arrow keys on your keyboard to move the objects up, down, left, or right.
- Click File>Save
- Click File>Close
How do I add a logo to my printed Invoices?
- Browse to your ProjectStudioManager application folder (this will be the folder where you originally installed the application).
- Copy and paste the logo graphic file you wish to use into this folder. You can use most common image formats (BMP, JPG, GIF, PNG, etc.).
- Locate the ReportDesigner.exe (also in the ProjectStudioManager folder) and double-click on it.
- You'll be prompted with a dialog window to choose the file you want to modify. Browse to your Reports folder and choose "invoice.frx". This will open the file in the Report Designer.
- If the Report Controls toolbar isn't already visible, click View>Reports Control Toolbar in the menu. In the Report Controls toolbar, click the Picture/OLE Bound Control button (says "OLE" on the button).
- Click in a blank area of the report canvas. This will open the Picture/OLE Bound Properties dialog.
- For the Control Source Type, choose "Image file name".
- For the Control Source, click the browse button and choose the file you copied in step 2 above.
- In the "If source and frame are different sizes" drop-down box, choose the appropriate option:
- Clip contents - uses the actual size of the graphic file. May require you to resize the handles of the object in the report canvas.
- Scale contents, retain shape - scales the image to the size of the object in the report canvas, but maintains the original shape of the image.
- Scale contents, fill the frame - scales the image to the size of the object in the report canvas both vertically and horizontally, which may distort the image unless you size it carefully.
- Click the OK button.
- Click on the image in the report canvas. Click and drag the handles (the black squares) to resize the image to the desired size.
- To move the image, click on it once and use the arrow keys on the keyboard, or click and drag the image to its new location using the mouse.
- In the menu, click File>Save
- In the menu, click File>Close